Controlling the Navigation Pane Hover Text Appearance
Hover text refers to the popup window that WebWorks Help displays when you mouseover (hover over) a link on the Contents tab, as shown in the following figure.
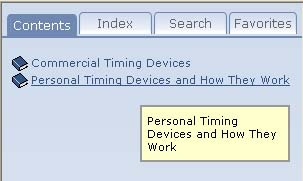
You can adjust the appearance of the hover text by overriding the wwhelp_settings.xml file. This file allows you to modify the font, font color, background color, and border color of the hover text and its popup window. You can also disable the hover text.
To change the navigation pane hover text appearance
1. Identify the theme in use for your WebWorks Help target that you want to modify. For more information, see Selecting a Theme.
2. In your Stationery design project, on the View menu, click Project Directory. For more information about override files and locations, see Stationery, Projects, and Overrides.
3. If you want to override the hover text settings for all WebWorks Help targets, create the Formats\WebWorks Help 5.0\Skins\theme folder in your projectname folder, where theme is the name of the WebWorks Help theme you want to override, such as Lobby_Blue, and projectname is the name of your ePublisher project. If the theme name is two words, include an underscore instead of a space between the words.
4. If you want to override the hover text settings for one WebWorks Help target, create the Targets\WebWorks Help 5.0\Skins\theme folder in your projectname folder, where theme is the name of the WebWorks Help theme you want to override, such as Lobby_Blue, and projectname is the name of your ePublisher project. If the theme name is two words, include an underscore instead of a space between the words.
5. Copy the wwhelp_settings.xml file from the following folder to the theme override folder you created within your project folder:
Program Files\WebWorks\ePublisher Designer\Formats\WebWorks Help 5.0\ Skins\theme
6. Open the wwhelp_settings.xml file you copied to your project override folder.
7. Find the following block of code:
<HoverText enable="true">
...
</HoverText>
...
</HoverText>
8. If you want to disable the hover text, replace <HoverText enable="true"> with <HoverText enable="false">.
9. If you want to change the font family of the hover text, replace font-family: Verdana, Arial, Helvetica, sans-serif with the names of the font family you want to use for the text. Make sure you specify fonts that are installed by default.
10. If you want to change the font size of the hover text, replace font-size: 8pt with the size of the font you want to use for the text, such as font-size: 10pt.
11. If you want to change the font color of the hover text, replace the color defined by foreground="#000000" with the RGB color value you want to use for the text.
12. If you want to change the background color of the popup window, replace the color defined by background="#FFFFCC" with the RGB color value you want to use for the background.
13. If you want to change the border color of the popup window, replace the color defined by border="#999999" with the RGB color value you want to use for the border.
14. Save and close the wwhelp_settings.xml file.
15. Regenerate your project to review the changes.
Last modified date: 11/30/2021